3Dプリントの概要
3Dデータの設計図を基にして、薄い層を積み上げる積層方式で立体物を形成する方式を基本として、液状の樹脂に紫外線などを照射し少しずつ硬化させていく光造形方式、
熱で融解した樹脂を少しずつ積み重ねていくFDM方式(Fused Deposition Modeling, 熱溶解積層法)、
粉末の樹脂に接着剤を吹きつけていく粉末固着方式などの様々な方式のプリンターが存在します。
3Dプリンターの選択は、低価格帯の機種が多く、一般消費者向け3Dプリンターの主流となっているFDM方式のプリンターを使いました。
熱溶解積層方式(FDM(Fused Deposition Modeling))は、素材樹脂としてABS樹脂やPLA(ポリ乳酸)といった熱可塑性樹脂を融解させ、
0.1mm~0.8mm程度の細いノズルの先端から溶解した樹脂を吐出し、積層する造形方式です。
- 高い耐久性や耐熱性を得やすく、プラスチック製部品とほぼ同等の強度の造形ができます。
- カラーバリエーションが多く、カラフルな造形ができます。
- 取扱いが容易で設置場所を選びません。
- 積層の断層が目立ちやすく滑らかな表面は造形できません。試作品や治具、簡易型の造形などに適しています。
- 安価な機種の場合は※サポート材を手作業で除去する必要があります。
例えば、空中に浮いている構造の立体物を造形する場合、造形中に「浮いている部分」が自重で潰れてしまう可能性があります。
そのため造形物が崩れないように、サポート材が支えます。
サポート材は造形後に取り除きます。
造形物の形状や、サポート材の材質により、サポート材除去作業の難易度は変わります。
ハードウエア

| 仕様 | 内容 |
| ノズル直径 | 0.4mm |
| 押し出す温度 | 180-200°c |
| 印刷速度 | 10-40mm/s |
| 成形サイズ | 100x100x100mm |
| 対応システム | windows、Mac |
| ファイルフォーマット | STL、G-code |
| 電源入力 | 100-240v AC、50/60Hz |
| 作業温度 | 5-36°c |
| フイラメント材料 | PLA |
| 押し出す推薦温度 | PLA:180°c |
| 層の厚さ | 0.05-0.2mm |
| 製品サイズ | 280(h)、265(w)、250(d)mm |
| 接続 | TF card USB |
| スライスソフト | Easyware KS、CURA |
| 最大パワー | 30w |
| 作業湿度 | 30-90% |
ソフトウエア
- Autodesk Fusion 360
Autodesk社の統合型3D CAD/CAM/CAEソフトウェアです。 - Ultimaker Cura
3DプリンターメーカーのUltimakerが配布している3Dプリンターのスライサーソフトです。
事前準備
詳細はこちらの「取り扱い説明書」を参照してください。
- 機器の組立
プリンターヘッドの取付・コネクター接続 - .レベリング(重要です)
プリンターヘッドノズルとプラットフォー ムの間の距離を基準距離に調節してください。 - 動作確認
機器添付の印刷サンプルRocket.gcodeが入ってる TF カードをプリンターに挿入して、印刷確認ができます。 - PCにスライサーソフト(Cura)のインストール
機器添付のTFカードよりCuraをインストールします。
Curaを立ち上げたら、日本語モードに設定します。
ウィンドウ上部の「Preferences」から「Configure Cura」を選択し、Language:「English」とあるので「日本語」を選択します。
機器添付のTFカードよりK1.3mfを読み込み、3Dプリンタープロファイル設定(印刷設定)を追加します。
3D CADのインストールは「autodesknoのダウンロードサイト」より、アカウントを取得して、ソフトのインストールしてください。
条件付きでありますが無償で利用できます。
造形物を生成手順
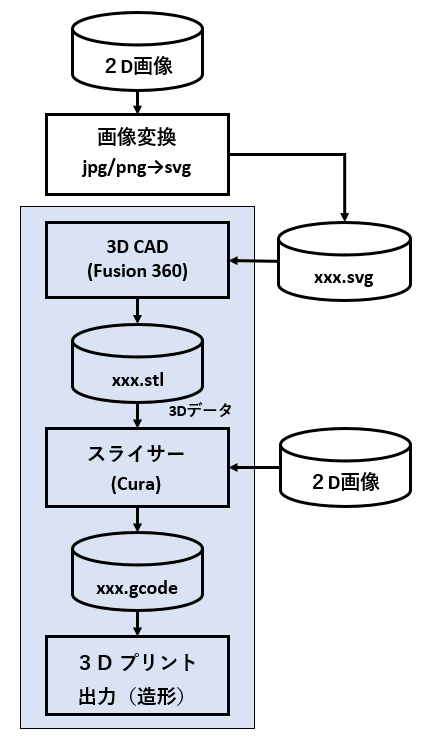
画像変換
2Dイメージの取り込みが必要な場合は2D画像データを
svg形式(3D CADが認識できる形式)に変換します。
3Dデザイン
スケッチ(直線・曲線・長方形・円・テキストなど)、
立体モデルの生成(長方体・円柱・球体・回転体など)、
加工(引伸ばし、押込み、穴あけ、丸め・空洞化など)で、
3D設計データ(.stl形式)を作成します。
スライス
3D設計データ(.stl形式)により、
3Dプリンターに合わせて、立体モデルの大きさ、
印刷の向きを指定して、スライスデータを作成します。
また、画像データ(.jpg/png形式)により、
画像の明暗で立体に造形することも出来ます。
3Dプリント
スライスデータにより造形します。(TFカードでのオフラインで造形)
3D設計データの作成
初心者でも、Fusion 360の簡単な操作で、容易に設計データが作成できます。
サンプルの作成方法を参考にしてください、またサンプルの3D設計データをダウンロードして、
スライサーで印刷サイズ・向きを設定して3D印刷してください。
| No | 設計データ | 説明 |
| 1 | コ-スター(渦巻)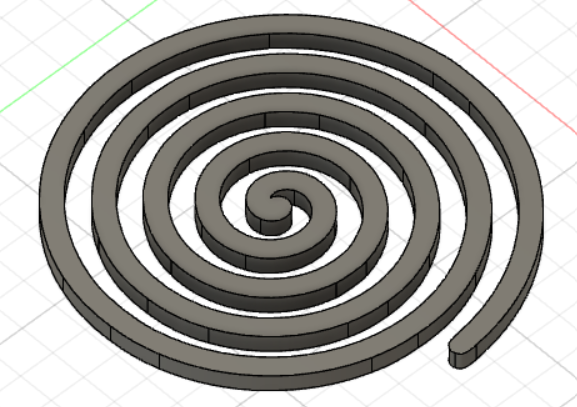 |
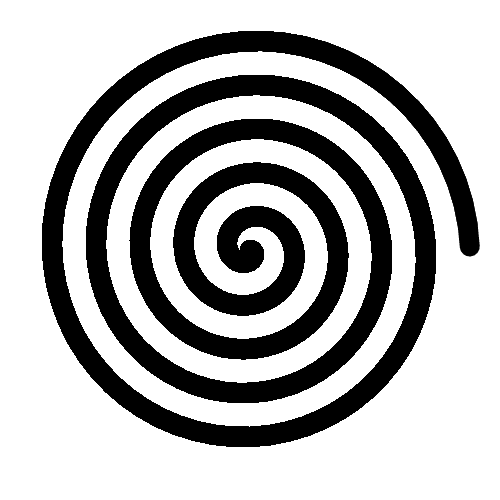 ①平面白黒図形(jpg、png形式)をCAD認識可能なsvg形式に変換します。
①平面白黒図形(jpg、png形式)をCAD認識可能なsvg形式に変換します。②「挿入」→「svgの挿入」でイメージを取り込みます。 ③「作成」→「押し出し」でイメージの面を選択して、上方向に押し出して厚みを付けます。 「spilal.stl」のダウンロード |
| 2 | コースター(リサージュ) |
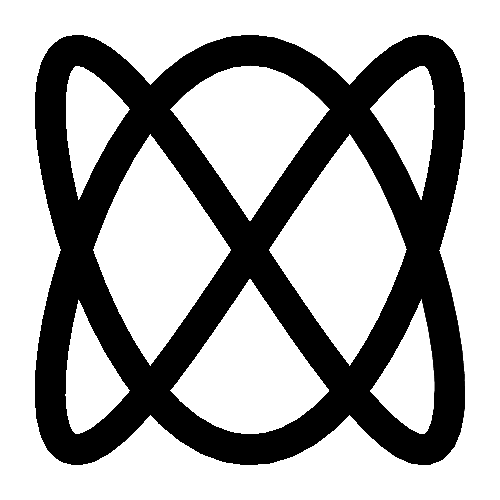 上記同様に作成します。 上記同様に作成します。
「lissajous.stl」のダウンロード |
| 3 | 皿(丸) |
①「作成」→「スケッチを作成」→「円」で外観の円を書きます。 ②「作成」→「押し出し」で円の面を選択して、上方向に押し出して厚みを付けます。 ③「修正」→「フィレット」で底辺の円ののエッジを丸めます。 ④「修正」→「シェル」で上面の内側を指定した厚さの壁で空洞にします。 「sara.stl」のダウンロード |
| 4 | 皿(四角)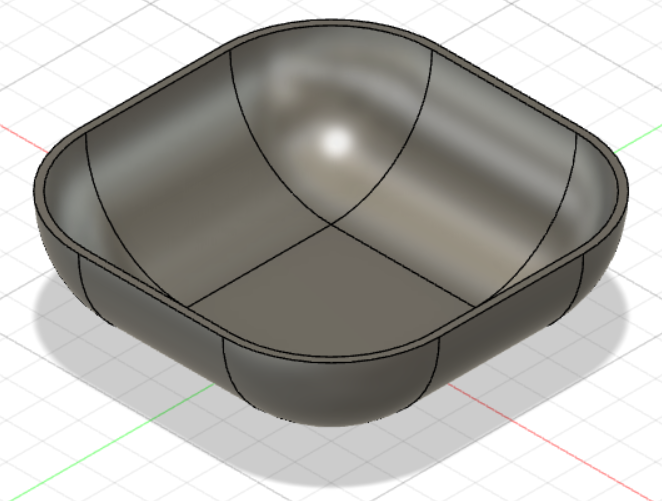 |
①「作成」→「スケッチを作成」→「長方形」で外観の正方形を書きます。 ②「作成」→「押し出し」で正方形の面を選択して、上方向に押し出して厚みを付けます。 ③「修正」→「フィレット」で底辺の4っのエッジと側面の4っのエッジをを丸めます。 ④「修正」→「シェル」で上面の内側を指定した厚さの壁で空洞にします。 「sara2.stl」のダウンロード |
| 5 | グラス |
①「作成」→「スケッチを作成」→「円」で外観の円を書きます。 ②「作成」→「押し出し」で円の面を選択して、上方向に角度を指定で引き延ばして厚みを付けます。 ③テーブルの上に器を置く時に、器を安定させる高台(こうだい、下側の出っ張り部分)を作成します。 「下」の面を選択→「円」で高台内側の円を書きます。 ④「修正」→「押し出し」で高台内側の円の面を選択して、上方向で押し出して凹みみを付けます。 「grass.stl」のダウンロード |
| 6 | カップ |
上記同様にカップを作成して、それに取ってを付けます。 ⑤「作成」→「スケッチを作成」→「前」の面を選択→「楕円」で前面に取っての断面図(楕円)を書きます。 ⑥「作成」→「スケッチを作成」→「右」の面を選択→「フィット点スプラインコマンド」で 右面に取っての側面図を断面図(楕円)の中心より終了位置まで書きます。 ⑦「作成」→「スイープ」でスイープ開始する平面とパスを選択して結合します。 ⑧カップの内部に出来ている取っての不要な部分2箇所を選択して削除「Delete Key」します。 ⑨必要に応じて「修正」→「フィレット」でエッジを選択してを丸めます。 (カップの上面、下面、取っての接合部2箇所のエッジなど。) 「cup3.stl」のダウンロード |
| 7 | 湯呑 |
①スケッチの作成で回転させて作成するので回転の片側だけの外観(空洞にしない)を書きます。 「作成」→「スケッチを作成」→「線分」で直線を書き、曲線は「フイット点スプライン」で書きます。 ②「作成」→「回転」で回転軸・角度を指定して回転体を作成します。 ③「修正」→「シェル」で上面の内側を指定した厚さの壁で空洞にします。 「yunomi.stl」のダウンロード |
| 8 | 花瓶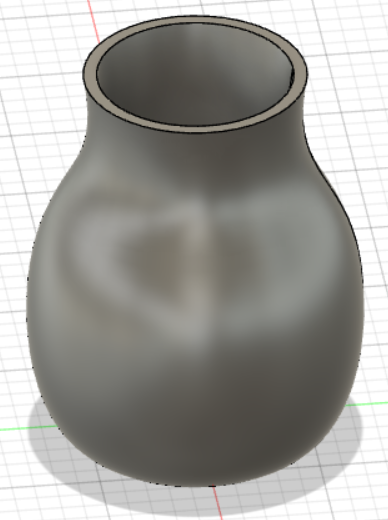 |
上記同様に作成します。
「kabin.stl」のダウンロード |
| 9 | 筆立て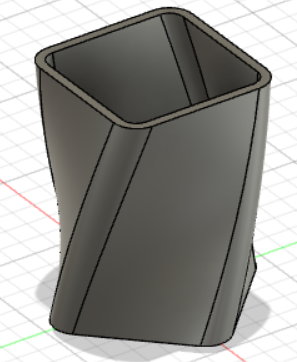 |
①「作成」→「スケッチを作成」→「上」面を選択して→「長方形」で外観の正方形を書きます。 スケッチ面を「前」面に切り替えて→「線分」でスイープするパス(直線)を 正方形の中心から上方向の高さの位置まで書きます。 ②「作成」→「スイープ」で正方形の面とパスを選択して、上方向に押し出して厚みを付けます。 この時にねじり角度(45°)を指定します。 ③テーブルの上に器を置く時に、器を安定させる高台(こうだい、下側の出っ張り部分)を作成します。 「作成」→「スケッチを作成」→「下」の面を選択→「長方形」で高台内側の正方形を書きます。 ⑤「修正」→「押し出し」で高台内側の正方形の面を選択して、上方向で押し出して凹みみを付けます。 ⑥「修正」→「シェル」で上面の内側を指定した厚さの壁で空洞にします。 ⑦「修正」→「フィレット」で正方立方体の4個のエッジを丸めます。 「fudetate.stl」のダウンロード |
| 10 | 名前タグ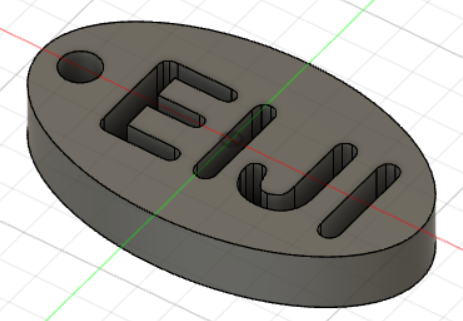 |
①「作成」→「スケッチを作成」→「楕円」で外観の楕円形とタグ穴の円を書きます。 ②「修正」→「押し出し」→タグ穴の面を除く面を選択して、上方向に押し出して厚みを付けます。 ③「作成」→「スケッチを作成」→「テキスト」で上面に文字を書き込みます。 書込み文字のフォント、サイズ・文字間隔・位置合わせの設定が出来ます。 ④「修正」→「押し出し」で書いた文字を選択して押し込みます。 「name-tag2.stl」のダウンロード |
| 11 | 名前タグ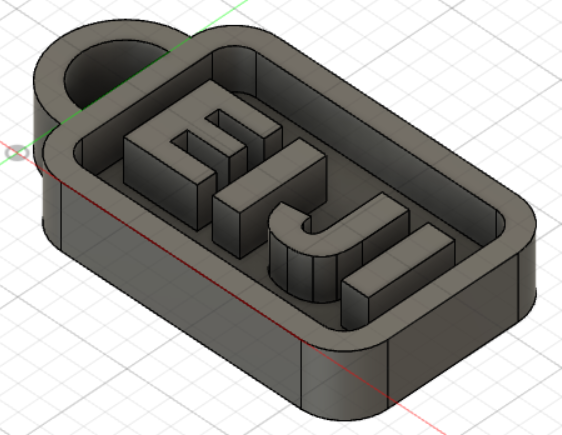 |
①「作成」→「スケッチを作成」→「長方形」で外観の長方形を書きます。 ②「修正」→「押し出し」→長方形面を選択して、下方向押し出して厚みを付けます。 ③「修正」→「シェル」で指定した面の内側を指定した厚さの壁で空洞にします。 ④「作成」→「スケッチを作成」→「円」ででタグ穴の外円と内円を書きます。 ⑤「作成」→「押し出し」→タグ穴の面を選択して、下方向押し出して②同様に厚みを付けます。 ⑥タグの内側に出来た不要なパーツは、不要な部分を選択して削除「Delete Key」します。 ⑦「作成」→「スケッチを作成」→「テキスト」で、文字を書き込みます。 書込み文字のフォント、サイズ・文字間隔・位置合わせの設定が出来ます。 ⑧「修正」→「押し出し」で書いた文字を選択して、下方向に押し出して厚みを付けます。 「name-tag.stl」のダウンロード |
| 12 | スタンプ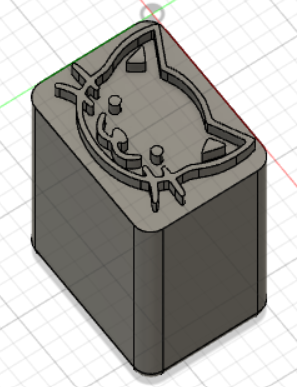 |
 ①平面白黒図形(jpg、png形式)をCAD認識可能なsvg形式に変換します。 ①平面白黒図形(jpg、png形式)をCAD認識可能なsvg形式に変換します。②「挿入」→「svgの挿入」でイメージを取り込みます。 ③「作成」→「押し出し」でイメージの黒色のパーツを選択して、上方向に押し出して厚みを付けます。 ④「作成」→「スケッチを作成」→「長方形」でスタンプの台を書きます。 ⑤「作成」→「押し出し」で、長方形の面を選択して、下方向に押し出して厚みを付けます。 ⑥「修正」→「フィレット」で長方立方体の8個のエッジを丸めます 「stamp2.stl」のダウンロード |
| 13 | サイコロ |
①「作成」→「スケッチを作成」→「長方形」で正方形を書きます。 ②「修正」→「押し出し」→両面方向に押し出して、正方立方体にします。 ③「作成」→「スケッチを作成」→「上」面を選択してスケッチで1個の円を書きます。 ④「修正」→「押し出し」で書いた円を押し込みます。 ⑤③同様に、下面に6個の円、前面に2個の円、後ろ面に5個の円、右面に3個の円、 左面に4個の円を書いて、③~④をくり返します。 ⑥「修正」→「フィレット」で正方立方体の12個のエッジを丸めます。 ※造形の向きは、45°に傾けても造形可能です。 「saikoro3.stl」のダウンロード |
| 14 | スプーン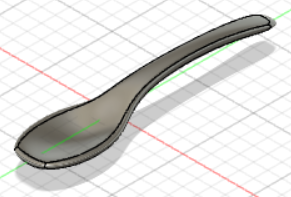 |
①「作成」→「フォームを作成」→「平面」で幅、長さ、ミラー幅の対称性を指定して平面を作成します。 ②「修正」→「折り目解除」で面の四隅の頂点を選択して滑らかな状態にします。 ③「修正」→「フォームを編集」で面・エッジ・頂点の移動、回転、拡大縮小で成形します。 ④「修正」→「厚み」で厚みのタイプをソフトにして厚みを付けます。 ※造形の向きは、垂直に立てて造形します。 「supoon.stl」のダウンロード |
| 15 | 四角い皿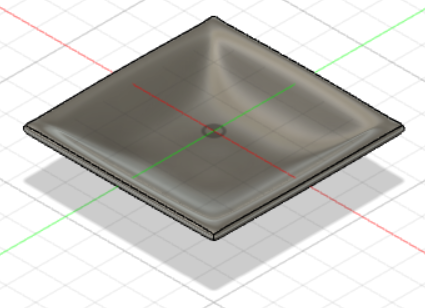 |
上記同様に、平面を成形して、厚みを付けます。 ※造形の向きは、垂直に立てて造形すると、サポート材が付きません。 「sara6.stl」のダウンロード |
| 16 | ワイングラス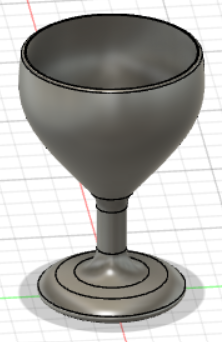 |
①スケッチの作成で回転させて作成するので回転の片側だけの断面を書きます。 ・「作成」→「スケッチを作成」→「線分」で直線を書き、曲線は「フイット点スプライン」で書きます。 ・グラスの壁面は「修正」→「オフセット」で厚さ指定で壁面を書きます。 ②「作成」→「回転」で回転軸・角度を指定して回転体を作成します。 ⑦「修正」→「フィレット」で必要なエッジを選択して丸めます。 「yunomi.stl」のダウンロード |
| 17 | スマホースタンド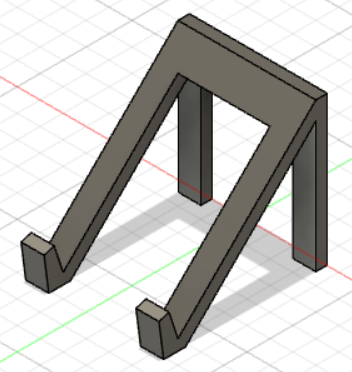 |
①「作成」→「スケッチを作成」→「右」面を選択して→「線分」で右側の形を書きます。 ②「作成」→「押し出し」で左右対象に押し出して厚みを付けます。 ③「作成」→「スケッチを作成」→「後」面を選択して→「長方形」で中抜きの形を書きます。 ④「作成」→「押し出し」で押し出して切り取ります。 ※造形の向きは、上下逆向きでも可能です。サポート材が少なく出来ます。 「stand.stl」のダウンロード |
まとめ
初心者として使って見た感想です。
- 3D CAD(Fusion 360)は初心者でも簡単に使えます。
インターネット上に簡単な操作方法がたくさん掲載されております。お試しください。 - 設置面積が大きい造形物は、プラットフォームに接する設置面に反りが発生するので、
設計データ作成時やスライサーで印刷向きを考慮する必要があります。 - サポート材は、プラットホームと造形物面の角度が45度以上であればサポート材が生成されないので、
造形物の形によりスライサーで印刷向きを調整する必要があります。 - スタンプなどの小さくて細かいデザインは、滑らかな造形はできません。
- 小さく複雑な造形物(指輪など)でサポート材が付いた場合はサポート材の除去が出来ない場合があります。
無理やり除去すると造形物が破損するので、注意が必要です。